





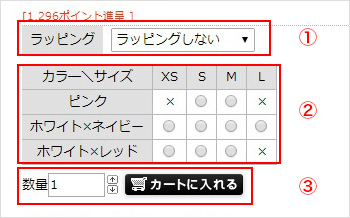
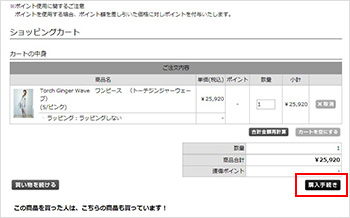
次のステップに進む前に、お買い物かごの中身を確認します。
内容に問題なければ「購入手続き」を選択し、次のステップへ移動します。
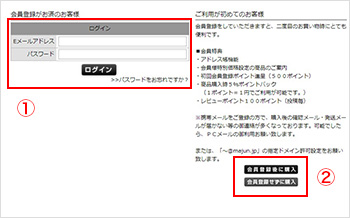
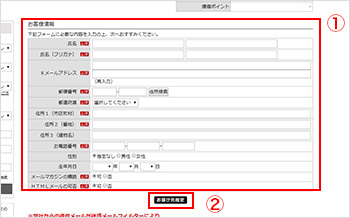
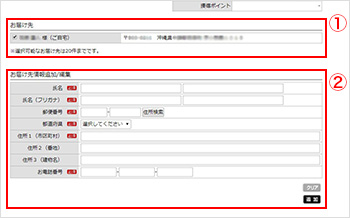
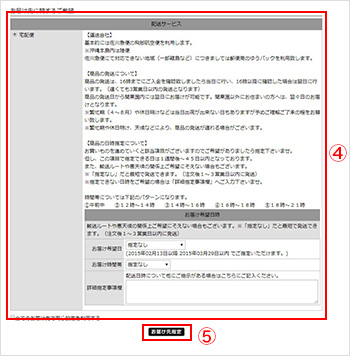
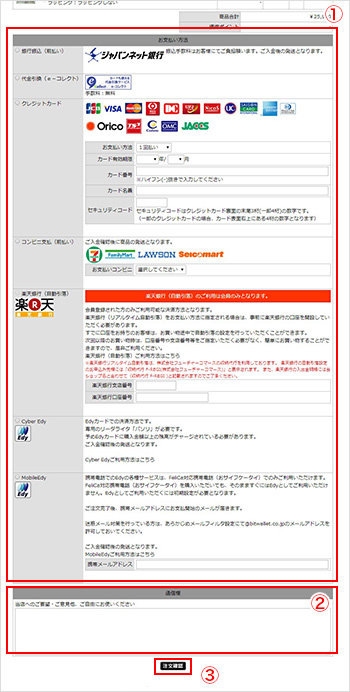
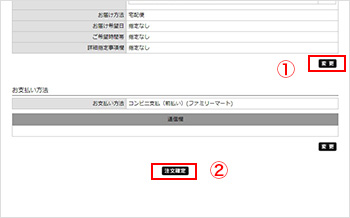
注文確定後、お客様へご購入内容のご確認メール(自動配信)が送信されます。その後、当店より受注確認メールを送信しますので、このメールが正式な受注メールとなります。内容にお間違えがないかご確認ください。
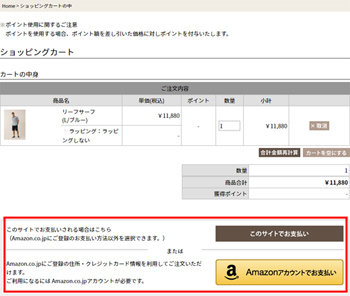
「Amazonアカウントでお支払い」ボタンをクリックすると、「ご注文手続き画面」に移動します。
Amazonアカウントにログインしていない場合は、サインイン画面に移動します。Amazonログインしていれば、ご注文手続き画面に移動します。
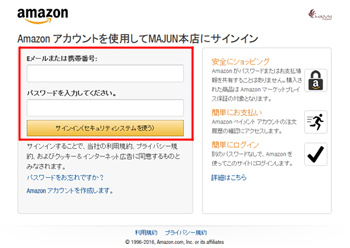
Amazonサインイン画面が表示されますので、Amazon.co.jpにご登録のアカウント情報でサインインしてください。
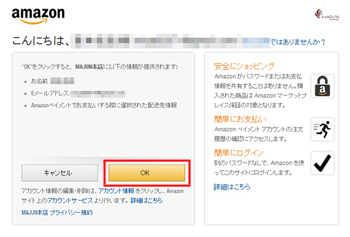
Amazonログインによって、Amazonから情報が提供されることに同意する画面です。
OKをクリックすると、ご注文手続き画面に移動します。
※2回目のAmazonサインインからは表示されません。
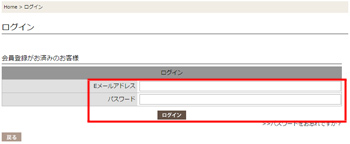
すでに会員として登録されている場合、ログインして購入するか、ログインせずに購入するかを選択する画面が表示されます。
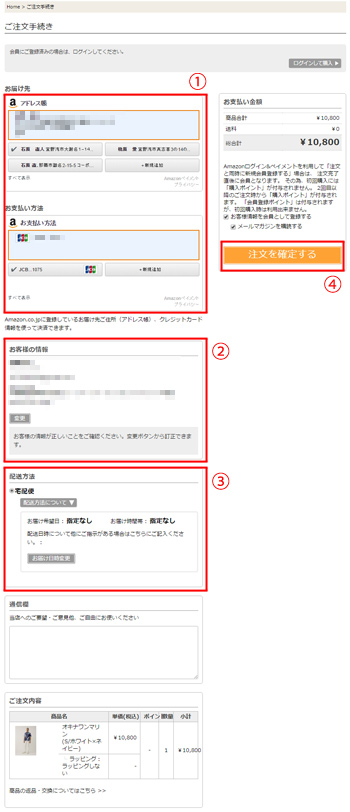
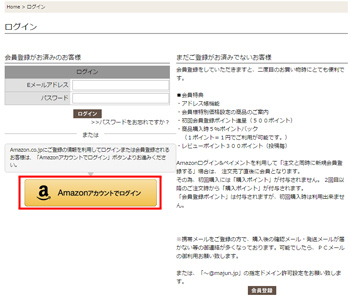
マイページへのログイン画面です。「Amazonアカウントでログイン」ボタンが設置されます。
「Amazonアカウントでログイン」ボタンをクリックすると、サインイン画面に移動します。
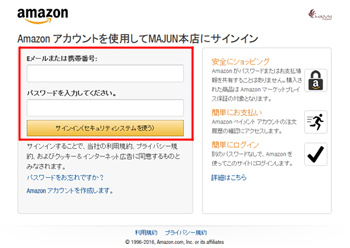
Amazonサインイン画面が表示されますので、Amazon.co.jpにご登録のアカウント情報でサインインしてください。
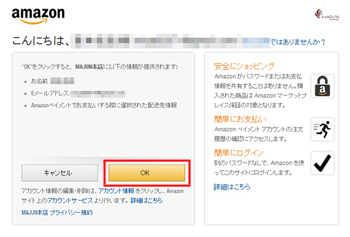
Amazonログインによって、Amazonから情報が提供されることに同意する画面です。
OKをクリックすると、ご注文手続き画面に移動します。
※2回目のAmazonサインインからは表示されません。
会員規約が表示された場合は、「規約に同意する」をクリックしてください。
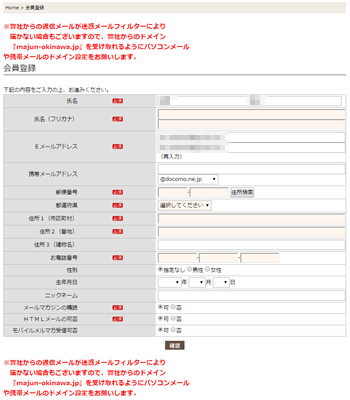
Amazonアカウントの情報を利用して、会員登録を行います。入力されていない項目を登録して、会員登録を完了してください。